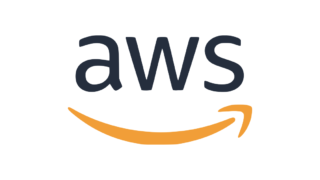Windows10 HomeでLinuxを使用する
今回はローカル環境でLinuxを使用できるよう解説していきたいと思います!
Windows10 Homeでは標準でLinuxコマンドが使えないので、自分でLinuxディストリビューションをインストールしなければなりません。その方法と設定をこれから見ていきます☆
前提条件
☆筆者の場合
・Windows10 Home
・バージョン:20H2
・WSL2用Linuxカーネルをインストール済
ちなみにユーザーが使用しているWindowsのバージョンを確認する方法は、「設定」-「システム」-「バージョン」にて確認できます。下記画像のようにバージョンが20H2になっていればここでの操作は特にありません。
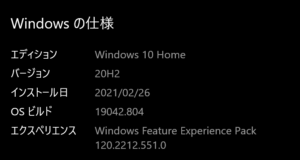
まだバージョンが1903等のままであれば、「設定」-「更新とセキュリティ」-「Windows Update」からアップデートできるので、そちらから行ってください。
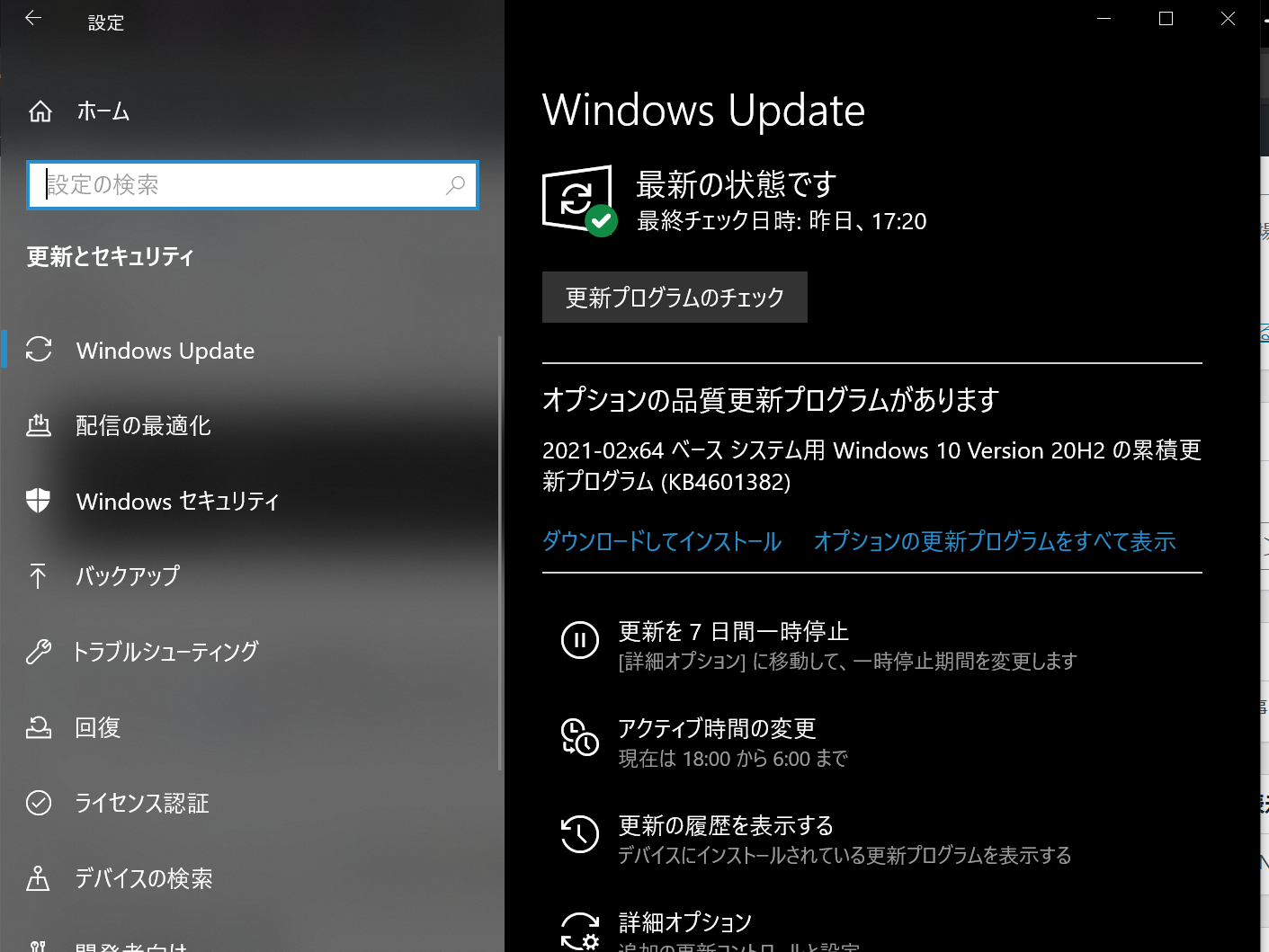
WSL2用Linuxカーネルのインストールがまだの方はこちらからダウンロード後インストールしてみてください。
Linuxディストリビューションのインストール
※今回はUbuntuを対象としています
①マイクロソフトストアを開き、Ubuntuと検索。記事投稿時の最新版のLTSであるUbuntu20.04 LTSをインストールします。LTSと記載されていない版数はインストールしない方が良いです。サポートがされない可能性があるので。
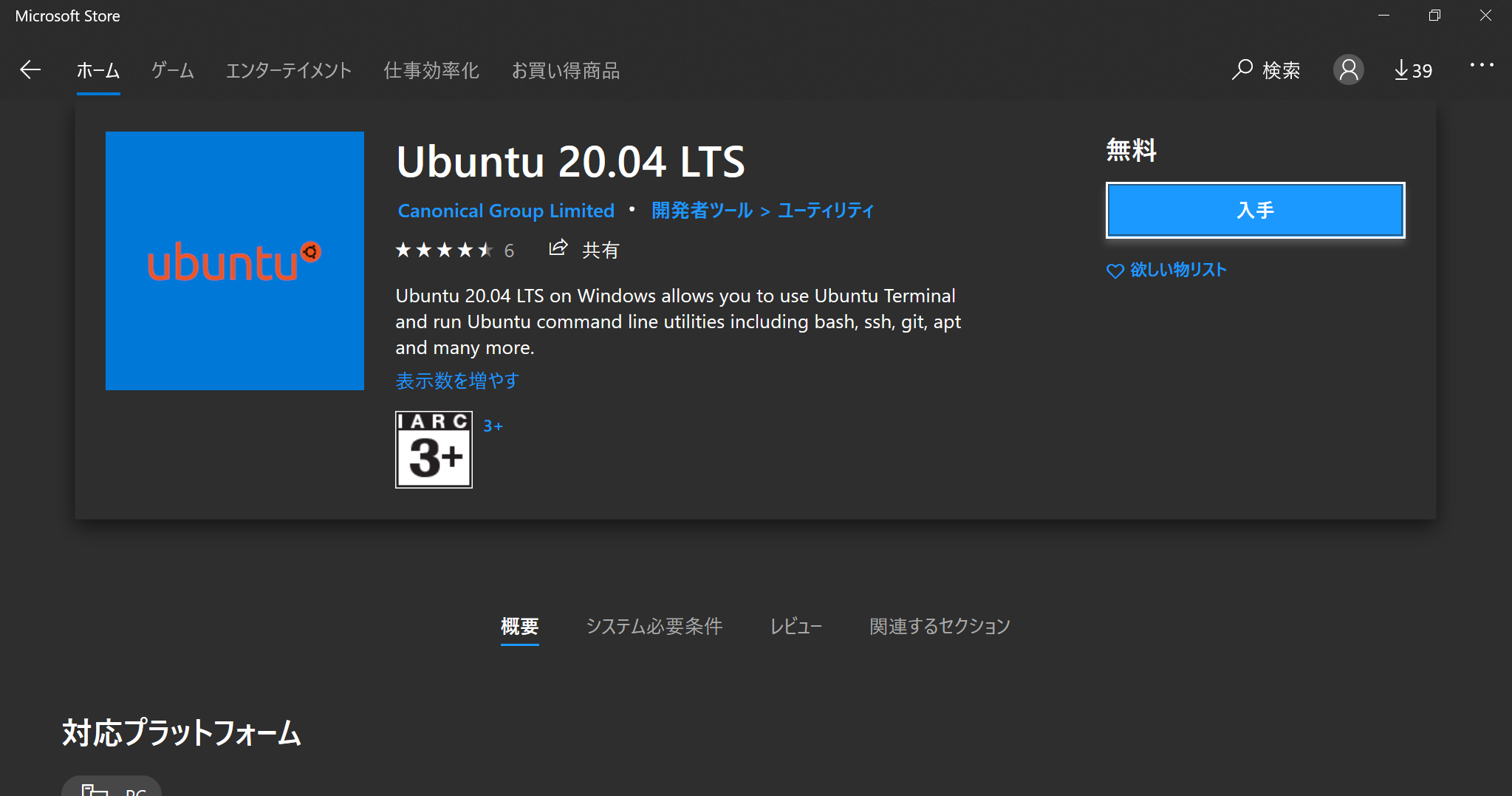
②インストールが終わったらUbuntuを起動します。
③インストールに数分待機した後、ユーザー名とパスワードを聴かれるので設定します。どちらも特に指定はありません。
※LinuxからWindows上のファイルにアクセスする場合
WindowsのCドライブがLinuxの「/mnt/c」にマウントされているため、「/mnt/c」の階層に移動すればWindows上のファイルにアクセスすることができます。(実際は/mnt/c/Users/ローカルのユーザー名)
※WindowsからLinux上のファイルにアクセスする場合
「\\\wsl\$\\ディストリビューション名」でアクセスすることができ、Ubuntuの場合だと「\\\wsl\$\\Ubuntu」となる。CMDではこのコマンドは機能しないため注意。
以下公式より注意書き。
ファイルを扱う際は必ずUNCパスを介して操作する必要があるので注意。“AppData”フォルダー以下にあるWSL/Linux環境のファイルを直接操作する行為は依然として禁止されており、最悪の場合、ディストリビューションが破損する恐れがある。
つまり、仕様が分からない状態でむやみにWindowsからLinux上のファイルにアクセスするのは控えた方が良いかと筆者は思います。それでディストリビューションが破損してもあれですし。
以上でWindows10 HomeでLinuxを使用するための設定は終了したわけですが、よりターミナルを簡単に楽しく使用するためにWindows Terminalのインストール方法を解説します。
特に興味がない方や既にインストールされている方はここまでとなります。
お疲れ様でした!(o*。_。)oペコッ
おまけ
Windows Terminalのインストール方法はマイクロソフトストアから「Windows Terminal」と検索すれば出てくるのでインストールします。インストール後は特に設定は必要ありません。先ほどインストールしたUbuntuも自動でWindows Terminalで使用できるようになっているので特に作業することはありません。